営業・診療カレンダーを作ろう
当システムは専門的な知識の必要なく、ホームページを見たまま・簡単に構築・運用できるシステムです。
今回はこの見たまま編集機能を使って、「営業カレンダー・診療カレンダー」を作る方法をご紹介します。
ぜひ本記事を参考にしていただき、お客様へ自社の営業日・診療日をわかりやすくお知らせしてみましょう。

1.営業カレンダーを「表組み」で作る
ホームページに掲載できるコンテンツの中で、今回は「表組み」機能を使って営業カレンダー・診療カレンダーを作成します。
表組みを使うと見やすく作成でき、ご自身で簡単に編集できるので、自社の営業・診療時間の急な変更にも、即座に対応できます。
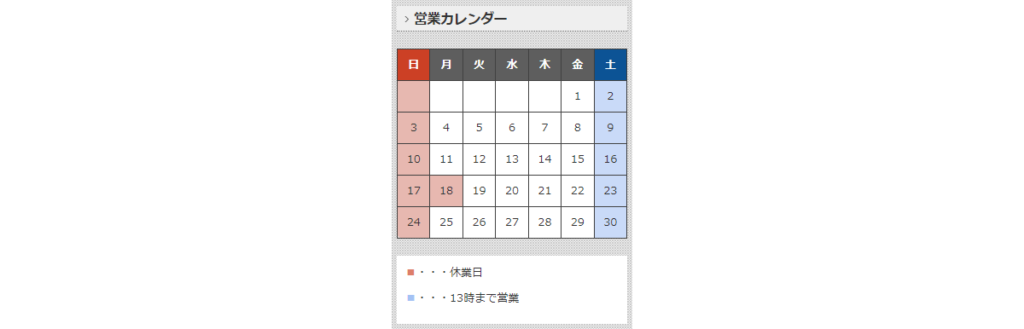
それでは、作り方をご紹介します。
1.まずは当システムにログインし、編集画面で編集したいページを表示します。
ログインの仕方~編集画面の表示については下記動画をご参照ください。
ホームページ作成講座|ログイン
ホームページ作成講座|ホームページ選択(ホームページを選択してダッシュボードを開く)
ホームページ作成講座|編集・プレビュー(編集画面をつかう)
2.ダッシュボードから編集画面に移動し、編集したいページを表示させます。
編集したいページが表示されたら、ページの一番下にある「コンテンツを追加」ボタンをクリックして、「見出し」を選択します。
「スタイル」で「小(H4)」を選択したら、「OK」ボタンをクリックします。
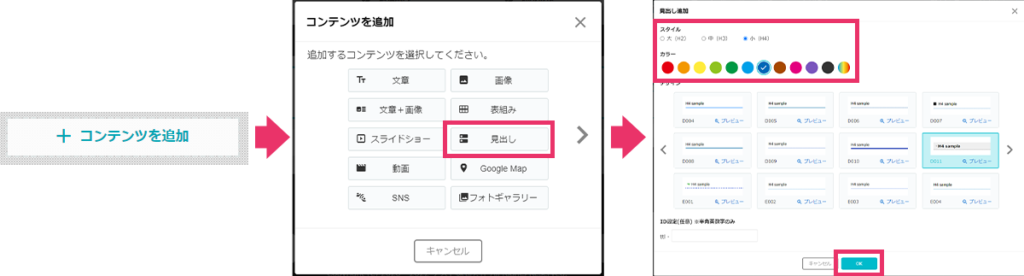
3.見出しコンテンツが追加されます。
「ここに見出しを入力してください」という文字列を選択し、「営業カレンダー」と文字を入力します。

4.「表組み」コンテンツを追加します。
ページの一番下にある「コンテンツを追加」ボタンをクリックして、「表組み」を選択します。
「列数行数指定」に列数を「7」、行数を「6」と入力し、「見出しセル(テーブルヘッダー)の設定」で「上の行」を選択したら「OK」ボタンをクリックしてください。
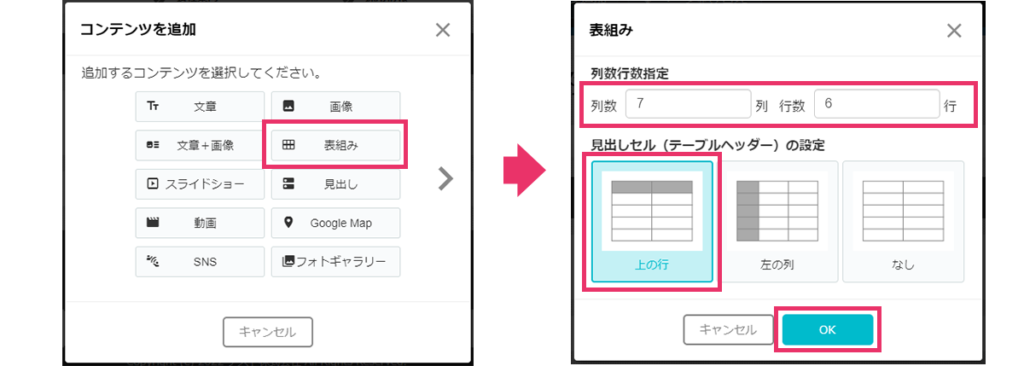
5.表組みコンテンツが追加されます。
一番上の行に掲載されている「ヘッダー」という文字を曜日に差し替え、「テキスト」という文字を日付に差し替えます。
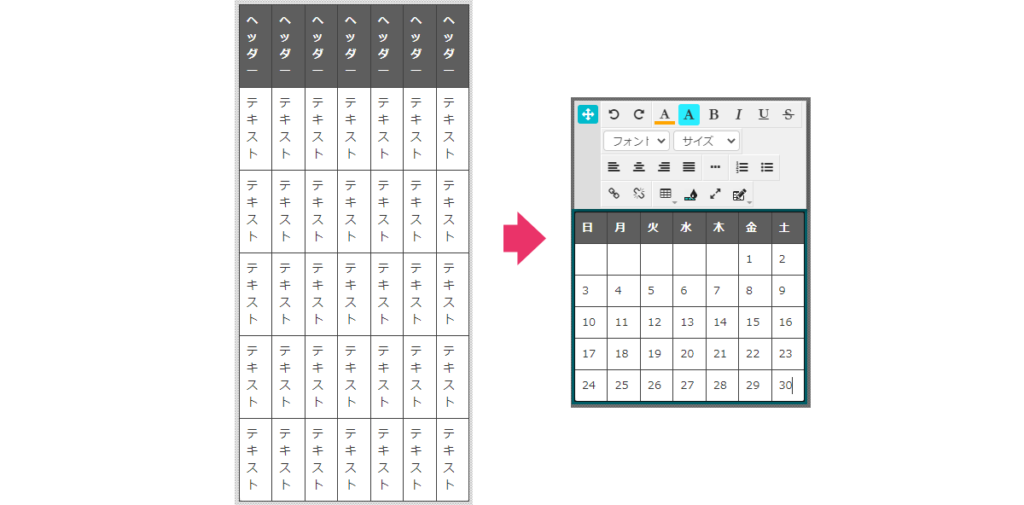
6.希望されるデザインによっては不要な手順ですが、デザインを整えるために、表組みに入力した曜日と日付をすべて選択し、表組みの上に表示されているメニューから「中央揃え」をクリックしましょう。
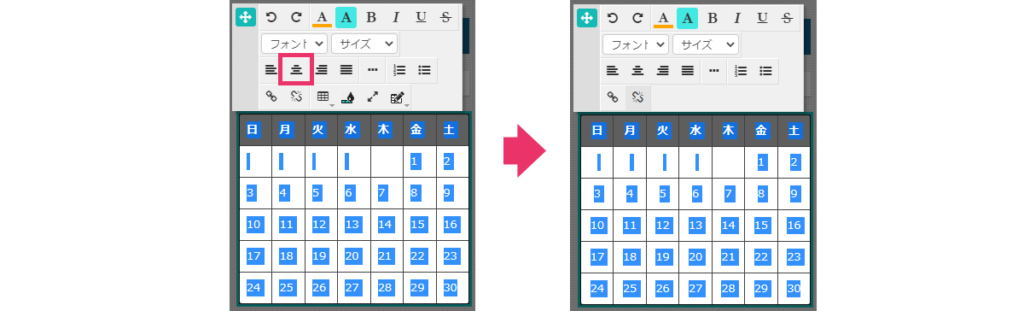
7.営業日ではない日付や曜日の配色を変更します。
変更したい日付や曜日のセルをクリックして、表組みの上に表示されているメニューから「セル背景色設定」ボタンを選択します。
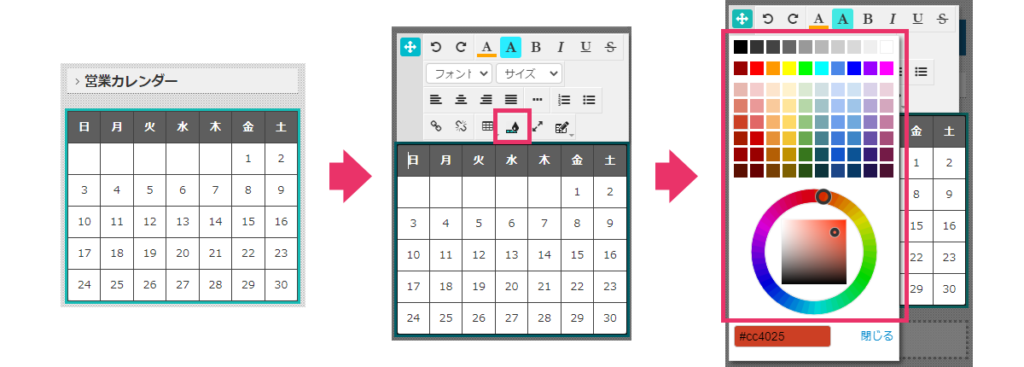
8.パレットからセル背景色を選び「閉じる」をクリックします。
背景色が変更されます。
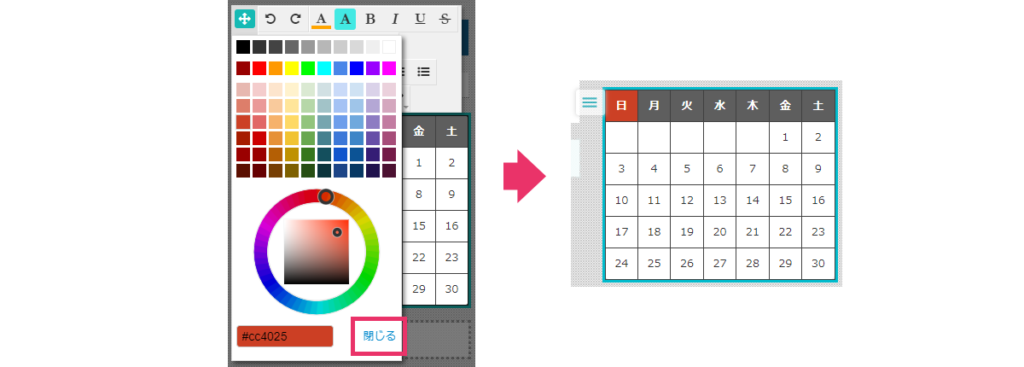
9.セル背景色を変更したい曜日や日付の数だけ、【7】~【8】の手順を繰り返します。

10.カレンダーの説明文章を掲載します。
ページの一番下にある「コンテンツを追加」ボタンをクリックして、「文章」を選択します。
レイアウト選択画面が表示されますので、「1列」を選択したら、「OK」ボタンをクリックします。
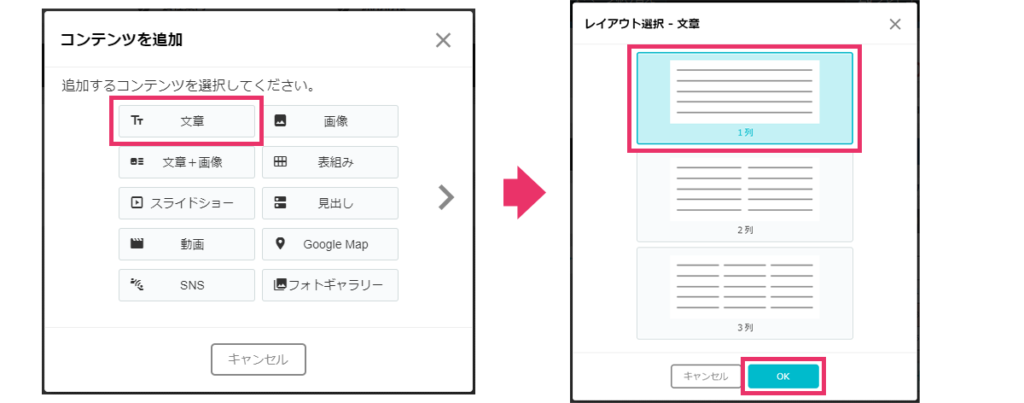
11.文章コンテンツが追加されます。
「ここに文章を入力してください」という文字を選択し、見たまま編集で休業日や営業時間について記載します。

12.文字の色を変更して、営業日ではない日付や曜日の色の説明を記載します。
変更したい日付や曜日の文字を選択し、文章コンテンツ上に表示されているメニューから、フォントカラーボタンをクリックします。
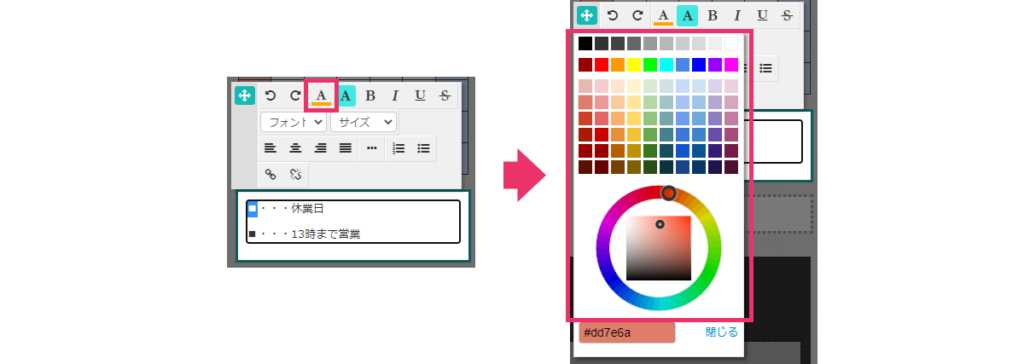
13.パレットからフォントカラーを選択し、「閉じる」をクリックします。
文字色が変更されます。
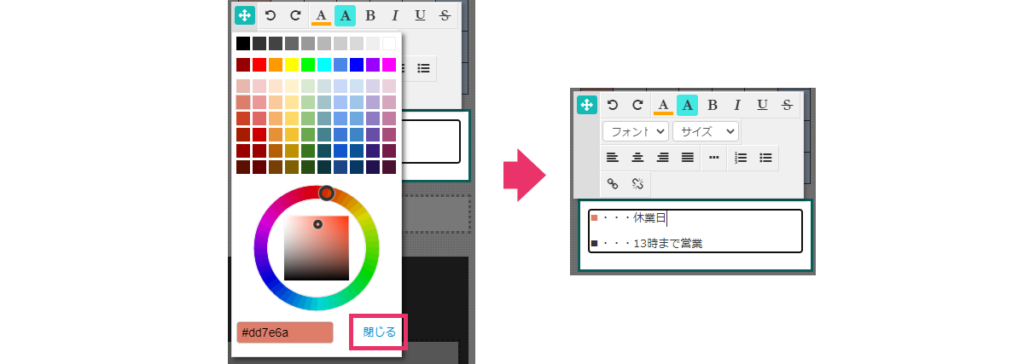
14.文字色を変更したい箇所の数だけ、【12】~【13】の手順を繰り返します。

15.営業カレンダーのできあがりです。
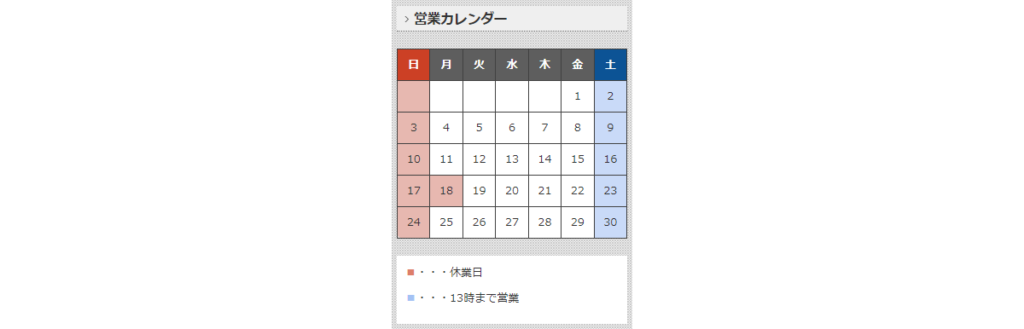
掲載した営業カレンダーの日付や背景色を変更することにより、毎月のカレンダーへアップデートできます。
2.サポートサイトとAIアシスタントのご案内
今回は見たまま編集を使った営業カレンダー・診療カレンダーの作り方をご紹介しました。
この他にも本システムでは文章や写真、動画の掲載など、さまざまなコンテンツが掲載できます。
その他の操作についてお困りのことがございましたらば、ぜひサポートサイトをご参考になさってください。
サポートサイトはわかりやすい動画でも解説しております。
サポートサイト
サポートサイト
https://web.gogo.jp/support/
当システムでご利用いただける機能についてのガイドや、操作手順の案内を網羅しています。
サポートサイトにはダッシュボードおよび編集画面の右上メニューから、いつでもアクセスできます。
当システムからのお知らせ
ダッシュボードの右上「お知らせ」ボタンから、メンテナンスや機能改修、障害などの当システムに関する最新のお知らせを随時ご覧いただけます。
最新アップデート情報はサポートサイトの下記ページでもご覧いただけます。
当システムからのお知らせ
https://web.gogo.jp/support/update.html
AIアシスタント
当サイトの右下にある「AIアシスタント」ボタンより、お困りごとに対する解決方法をお調べいただけます。
「AIアシスタント」ボタンをクリックすると、自動チャットボットが立ち上がりますので、案内に従い調べたい内容を選択・ご入力ください。
