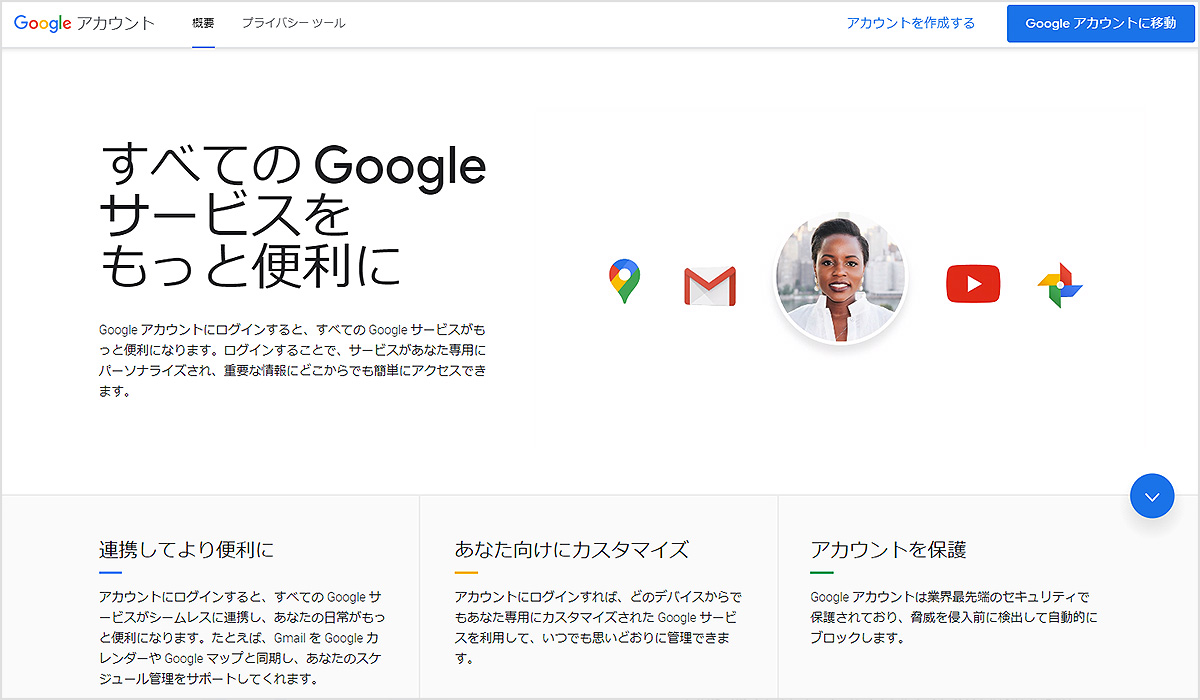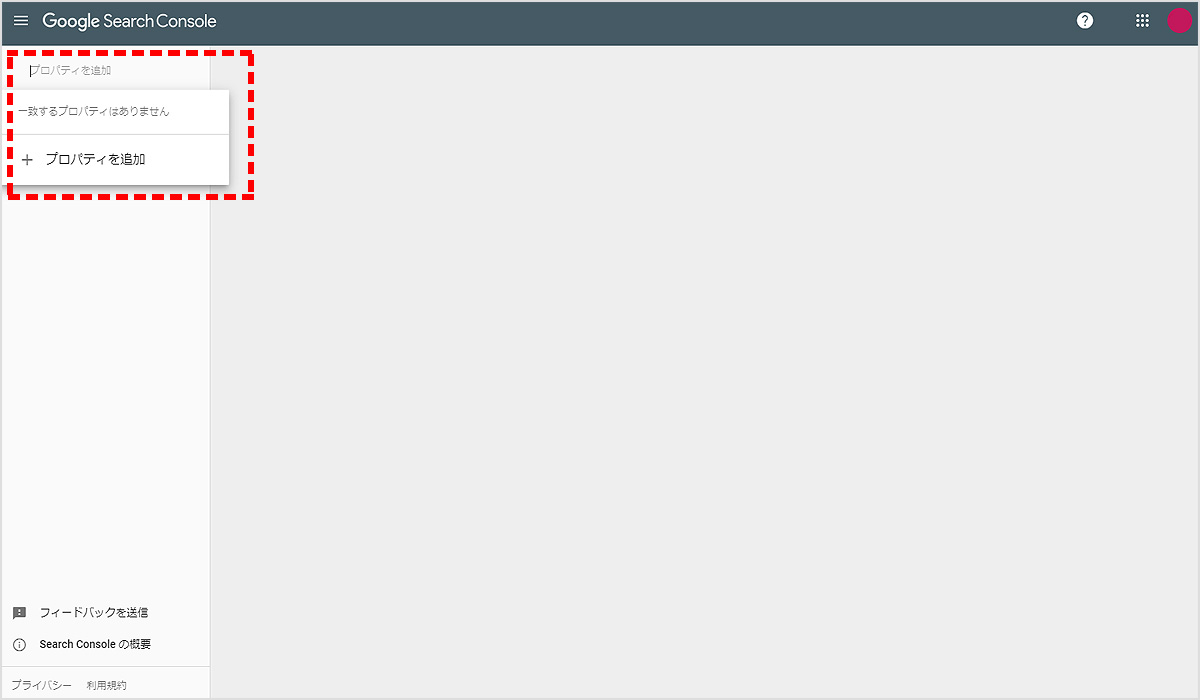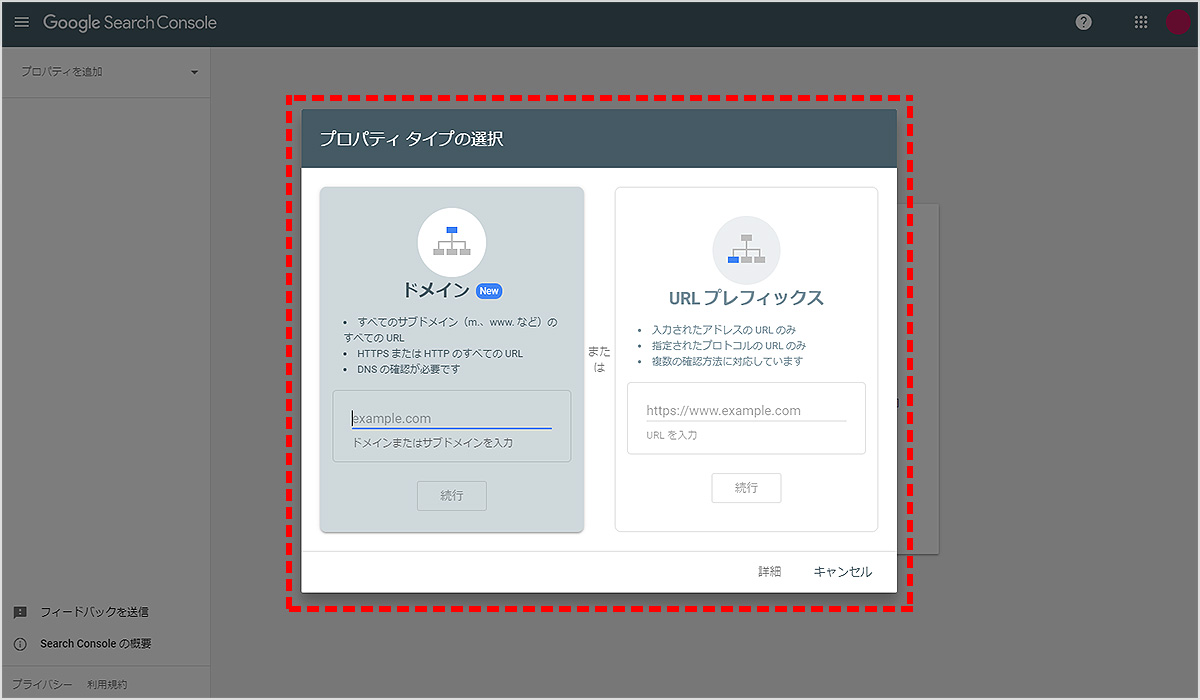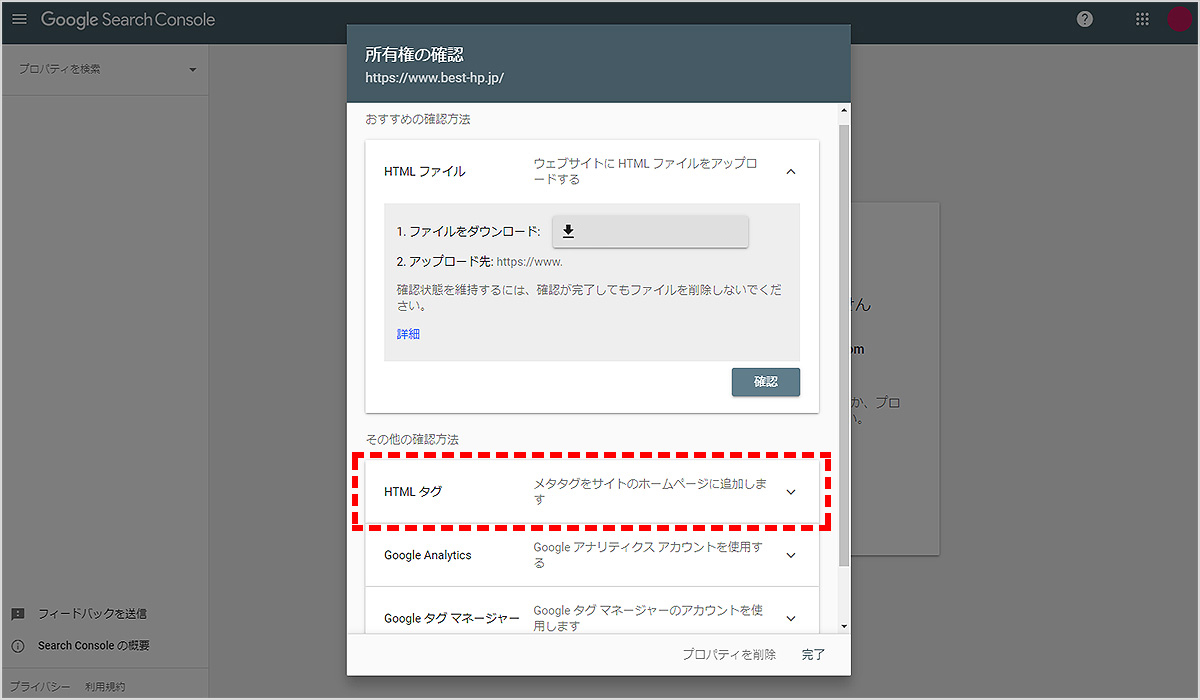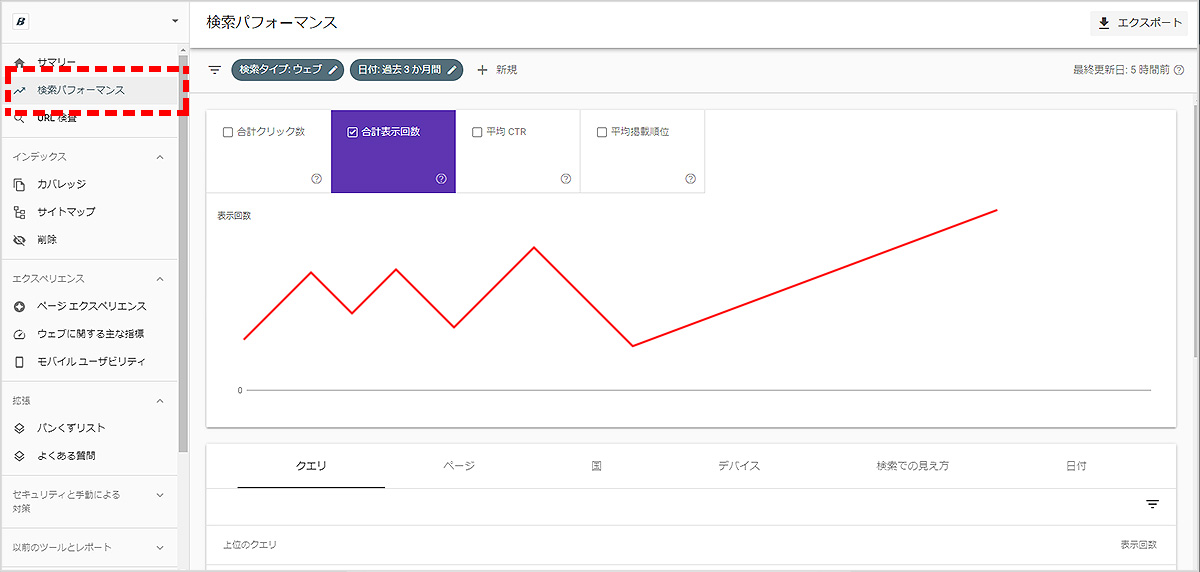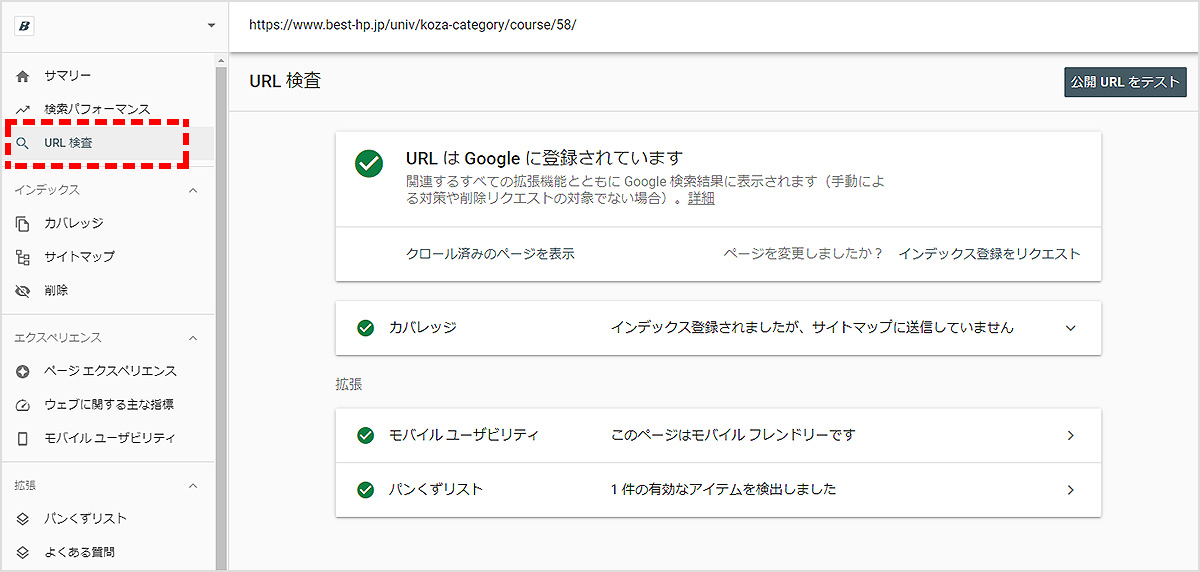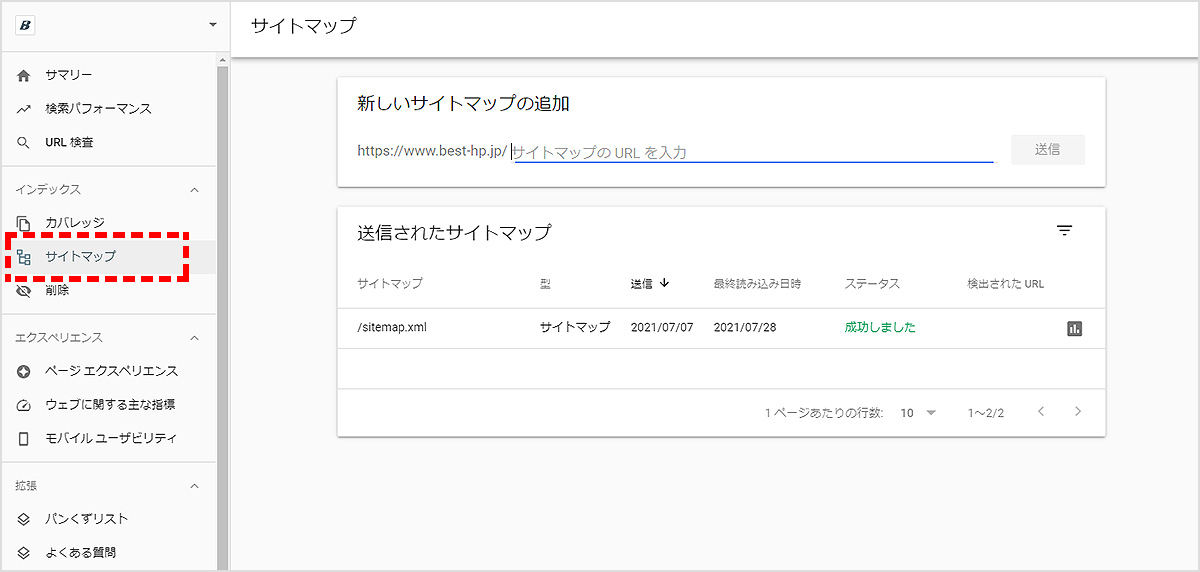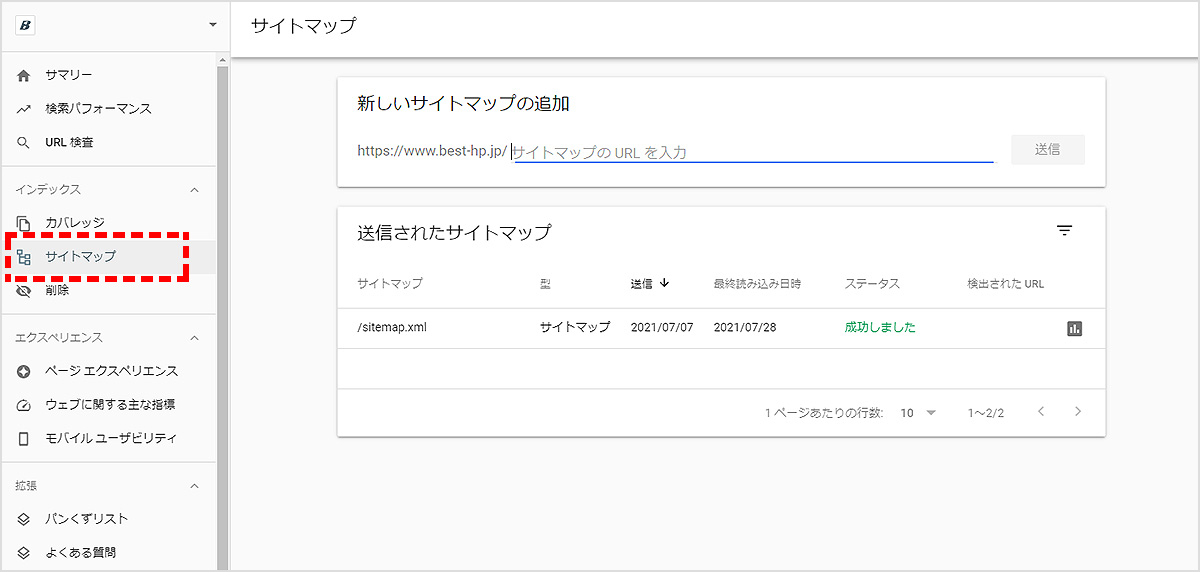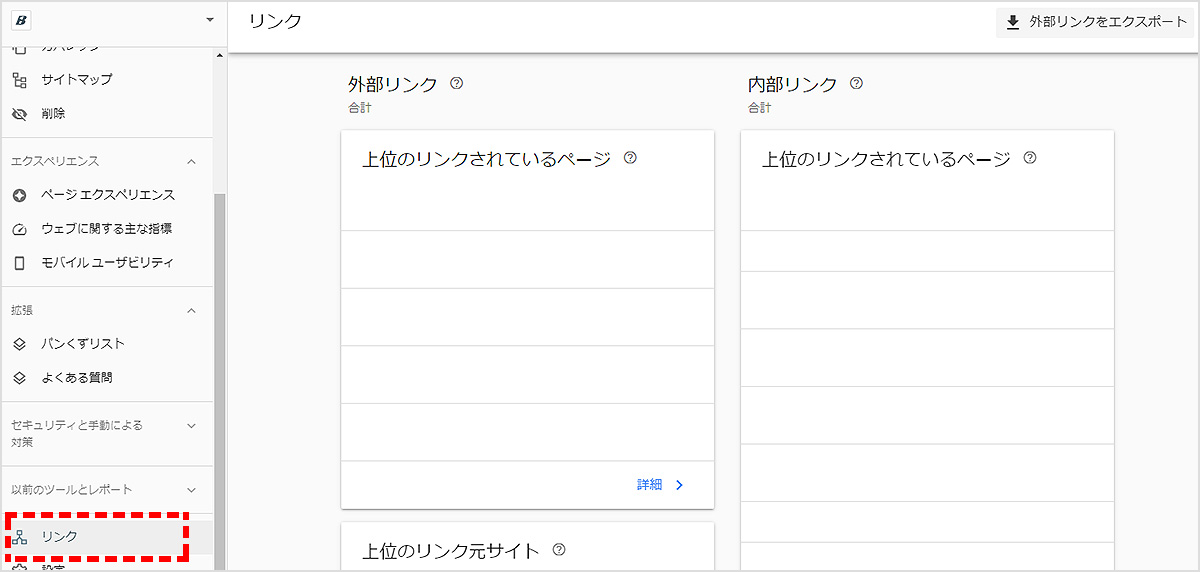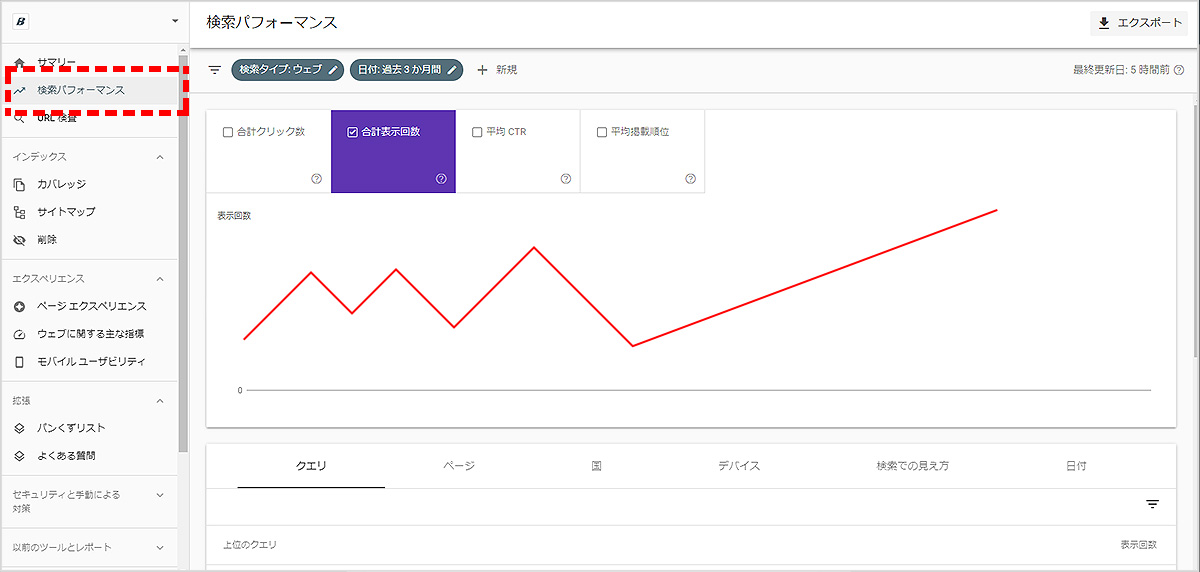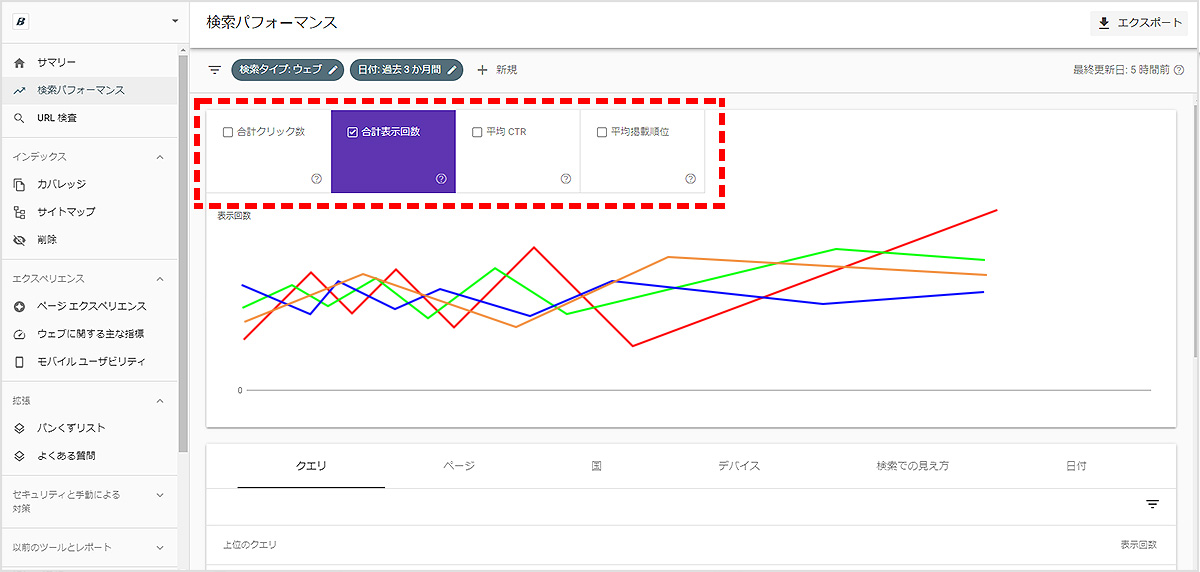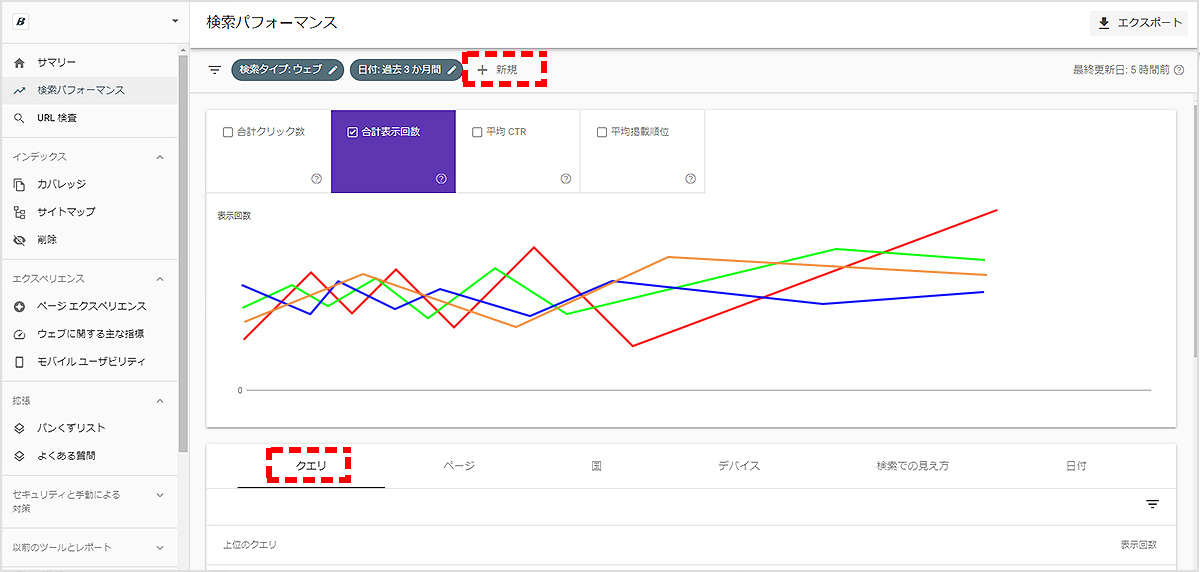Googleサーチコンソールの使い方
Googleサーチコンソールは、使い方さえ理解しておけば無料でアクセス解析ができる非常に便利なツールです。Googleサーチコンソールの登録方法から具体的な見るべきポイントまで解説しますので、本記事を参考にぜひ導入してみてください。
目次
1.Googleサーチコンソールとは
Googleサーチコンソールとは、Googleが無料で提供しているSEOアクセス解析ツールです。
Googleサーチコンソールでは、主に下記の内容を確認可能です。
✔サイト流入時の検索クエリ
✔表示回数やクリック数、表示順位
✔ホームページ上の問題
✔リンク
狙ったキーワードで検索順位を上げたいとお考えの方には必須のツールと言えます。まだ導入していない場合は、ぜひ導入しましょう。
2.Googleサーチコンソールの登録方法
ここからは、Googleサーチコンソールに登録する手順を解説します。Googleサーチコンソールには、下記の手順で登録できます。
①Googleアカウントでログイン
②プロパティ検索→プロパティ追加
③URLプレフィックスにURL追加
④HTMLタグをホームページに追加
① Googleアカウントでログイン
大前提として、Googleサーチコンソールを使用するためには、Googleアカウントが必要です。
まだGoogleアカウントを持っていない方は、Googleアカウントの作成で事前にGoogleアカウントを作成しておきましょう。
Googleアカウントの作成が完了したら、Googleサーチコンソールを開き、「今すぐ開始」をクリックします。
Googleアカウントにログインする画面が出てくるため、手順に従ってGoogleアカウントにログインしましょう。
引用:Googleアカウント
② プロパティ検索→プロパティ追加
続いて、画面左上の「プロパティを検索」から「プロパティを追加」をクリックしましょう。
引用:Googleアカウント
③ URLプレフィックスにURL追加
「ドメイン」と「URLプレフィックス」が出てきますが、「URLプレフィックス」の入力欄にのみ、アクセス解析したいサイトURLを入力し、「続行」をクリックしてください。
引用:Googleアカウント
④ HTMLタグをホームページに追加
「所有権の確認」という画面が表示されるため、「その他の確認方法」にある「HTMLタグ」を選択しましょう。その次に、表示されたHTMLタグをコピーします。
コピーしたHTMLタグを自身のホームページのHTMLコードのタグの直前に貼り付けてください。
引用:Googleアカウント
上記の手順を踏めば所有権の登録が完了し、数時間〜1日程度でアクセスが反映され始めます。
3.Googleサーチコンソールで見るべき5つのポイント
ここからは、Googleサーチコンソールで見るべき下記の5つのポイントについてご紹介します。
① 検索パフォーマンス
検索パフォーマンスでは、登録したホームページのそれぞれの期間に応じた下記5つの指標を確認できます。
表示回数:ホームページが検索結果に表示された回数
クリック数:表示されたホームページがクリックされた回数
平均クリック率(CTR):クリック数÷表示回数×100(%)
検索クエリ:検索流入キーワード
平均掲載順位:ホームページの平均掲載順位
また、確認する期間に関しては下記に変更することも可能です。
●過去7日間
●過去28日間
●過去3ヶ月間
●過去6ヶ月間
上記の期間を比較し、アクセスが伸びているのか下がっているのかを確認しましょう。
Googleサーチコンソールで最も確認するべきポイントのため、見方や使い方を細かく理解しておくことを推奨します。
② URL検査
URL検査では、下記2点の確認を行えます。
●サイトが検索エンジンにインデックス(データベースに登録)されているかの確認
●検索エンジンへ登録依頼
新しいページを公開したとしても、Googleがそのページを見つけてデータベースに登録するには時間がかかります。そのため、URL検査を使用し、検索エンジンへの登録を能動的に促すことで、早く検索エンジンに登録してもらえます。
また、URL検査の手順は、下記の通りです。
1.Googleサーチコンソール画面左の「URL検査」を選択
2.インデックスしたいURLを入力
3.右下の「インデックス登録をリクエスト」をクリック
「URLはGoogleに登録されています」となれば、正常にインデックスできています。コンテンツを作って公開しても、Googleにインデックスされなければ、検索画面に表示されることはありません。
したがって、コンテンツを公開した後はセットで「URL検査」も行いましょう。
③ カバレッジ
カバレッジでは、エラー表示がされているページがないかを確認できます。カバレッジで表示される指標は下記の4つです。
エラー:インデックスに登録されていません。修正が必要です。
警告あり:インデックスに登録されていますが、注意すべき問題があります。
有効:正常にインデックス登録されています。
除外:サイト運営者が、意図的にインデックスに登録していない可能性があります。
基本的に「エラー」や「警告あり」になっているページがある場合は、修正が必要です。カバレッジページを下にスクロールすると、どのページがどんな理由で「エラー」、「警告あり」になっているかを確認できます。
1ページでも「エラー」や「警告あり」になっていると、サイト全体の検索順位に影響があると言われているため、早急に改善することが大切です。
④ XMLサイトマップの追加
サイトマップとは、サイトに何が書いてあるのかをユーザーや検索エンジンに伝える全体地図のようなものです。サイトマップの中でも、検索エンジン向けに作るのが「XMLサイトマップ」です。
XMLサイトマップをGoogleに送信することで、どのようなサイトなのかであるかなど、サイト情報を認識してもらえます。SEO的にも重要度が高い施策のため、必ず実施しておきましょう。
また、XMLサイトマップ送信の手順は下記の通りです。
1.Googleサーチコンソール画面左の「サイトマップ」を選択
2.サイトマップのURLを入力して送信
「サイトマップを送信しました」とメッセージが表示されたら成功です。
⑤ リンクレポート
ホームページの内部リンクや外部リンクを確認できるのが「リンクレポート」です。
画面左の「リンク」をクリックすると、下記の3点を確認できます。
内部リンク:自社サイト内の各ページでリンクを貼ったリンク数とランキング
外部リンク:自社以外のサイトがリンクしてくれたページのリンク数とランキング
上位のリンク元サイト:外部からリンクしてくれているサイトのリンク数とランキング
外部リンクは、Googleがホームページの評価で重要視する項目です。SEOでは、外部リンク数や、どのようなサイトから外部リンクされているかも重要になります。
したがって、著者情報が記載されていない運営者情報が不明瞭なサイトや、不審なサイトからの外部リンクを受けている場合は、リンクの否認を検討しましょう。
リンクの否認方法については、Googleサーチコンソールヘルプを参照してください。
4.Googleサーチコンソールで各ページを分析する方法
続いて、Googleサーチコンソールで各ページを分析する手順についてご紹介していきます。
①検索パフォーマンスをクリック
②すべてのタブをオンにする
③対策URLと検索クエリを確認
④データを分析して検索順位の向上に役立てる
① 検索パフォーマンスをクリック
まず、画面左の「検索パフォーマンス」をクリックしましょう。折れ線グラフが表示されればOKです。
② すべてのタブをオンにする
次に、下記のチェックボックスをクリックしましょう。
●合計クリック数
●合計表示回数
●平均CTR
●平均掲載順位
上記4つのタブをオンにし、4色の折れ線グラフが表示されれば手順2は完了です。
③ 対策URLと検索クエリを確認
画面真ん中上の「+新規」から「ページ」を選択し、対策したいページのURLを入力しましょう。対策したいページの情報が表示されたら、下にスクロールして、「クエリ」タブをクリックします。
そこに表示されたクエリが検索クエリです。検索クエリとは、ユーザーが検索したキーワードのことを指します。つまり、ユーザーがどのようなキーワードで対象ページに流入しているかを表しているため、獲得したい流入キーワードとの整合性が取れているかを確認しましょう。
④ データを分析して検索順位の向上に役立てる
③にて表示された検索クエリをクリックすると、それぞれの検索クエリにおける下記4つの指標を確認可能です。
●合計クリック数
●合計表示回数
●平均CTR
●平均掲載順位
表示された情報を分析し、記事のリライトや新コンテンツの作成、検索順位の向上に役立てましょう。
6.Google Search Console(グーグルサーチコンソール)を活用してアクセスを伸ばそう
本記事で紹介したGoogleサーチコンソールの使い方は、一度覚えてしまえば、ホームページのアクセス解析が無料で簡単にできるようになります。
また、アクセス解析ができれば、ホームページのアクセスを伸ばすための施策を打つことも可能となります。
まずは本記事で紹介したGoogleサーチコンソールの使い方や見るべきポイントを抑え、必要に応じてホームページの改善に取り組んでいきましょう。

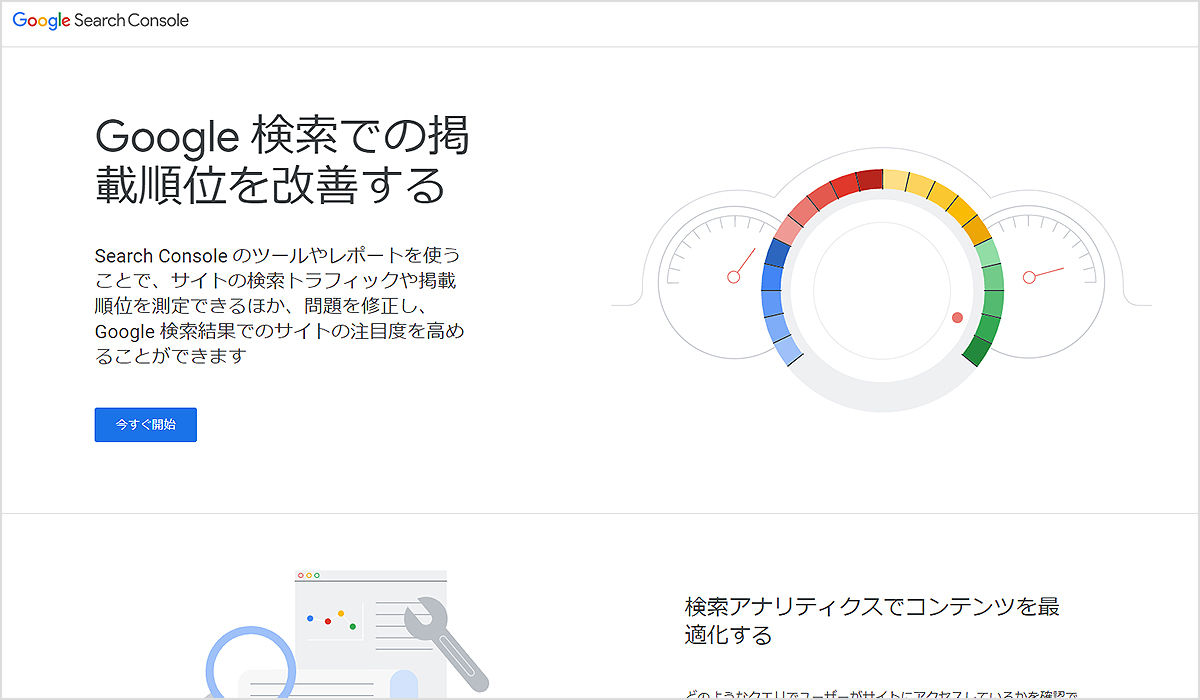 引用:
引用: