Microsoftフォトを使った簡単な動画制作方法を伝授!
日本でも5Gの商用利用が始まりました。
5Gの特長の1つである「高速大容量」は、YouTubeを始めとする動画共有サイトや、Netflixなどの動画配信サービスでの動画視聴が快適になるだけでなく、4K、8Kなどの高画質動画の閲覧を可能にします。
動画という存在が一層身近になり、企業も動画による情報発信を取り入れることが重要となってきます。
この機会にぜひ、会社や商品・サービスのイメージ訴求に動画を活用してみましょう。
1.動画の制作方法を考える
動画を制作するには、2つの方法があります。
1.自社で制作する
2.業者に依頼する
1.自社で制作する
自社で動画を制作する場合、制作費を抑えられることが一番のメリットとなります。
制作費の内訳は、人件費と機材や編集ソフトなどの設備費のみとなり、社内リソースの確保さえ出来れば、制作本数に制限はありません。また、起案してから制作開始まで、スピーディーに進められるというメリットもあります。
一方で、機材や担当者のレベルによりクオリティが左右されてしまうことや、担当者の本来の業務を圧迫してしまう可能性があることがデメリットと言えるでしょう。
2.業者に依頼する
業者に依頼する場合、高品質な動画の制作を、すべて任せられることが最大のメリットとなります。
また、豊富な経験を基に、目的や商品に合った撮影内容を提案してもらえることもプロならではといえるでしょう。
デメリットは、商品やサービスなどの知識や制作イメージなどを伝える際、一から説明する手間や時間的コストが挙げられます。また、制作本数が増える分、費用もかさみます。
このように、どちらの方法もメリット・デメリットが存在します。それらを踏まえた上で、予算や目的に合わせて使い分けていくことが重要です。
2.自分で動画を制作するには?
ホームページに掲載する動画であれば、まずは一度、自社で制作してみることをおすすめします。
テレビCMやデジタルサイネージとは異なり、ホームページはいつ、何度でも差し替えることが可能で、都度改善していくことができます。
ここからは自社で動画を制作する方法について触れていきます。
素材となる動画の撮影はスマートフォンでも十分可能です。撮影が完了したら編集作業へと移りますが、
動画の編集が出来るソフトは有料、無料問わず多数存在しています。
その中で、パソコンがWindows10であればまず試していただきたいのが「Microsoftフォト」というWindows10に標準インストールされている無料ソフトです。
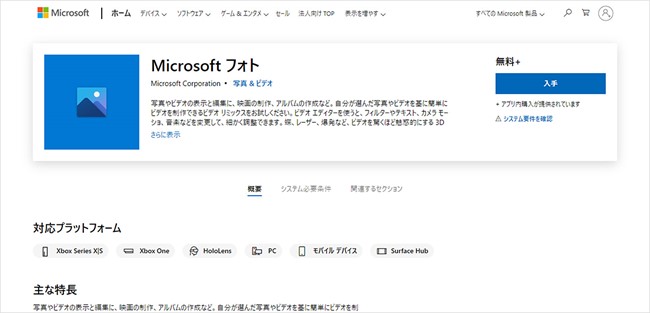
<フォトで出来ること一例>
1. 動画のトリミング、分割(カット)
2. 結合
3. 差し込み
4. テロップ
5. 音量調整、BGM
6. タイトルカード
7. 3Ⅾ効果(エフェクト)
8. 速度調整
1.動画のトリミング、分割(カット)
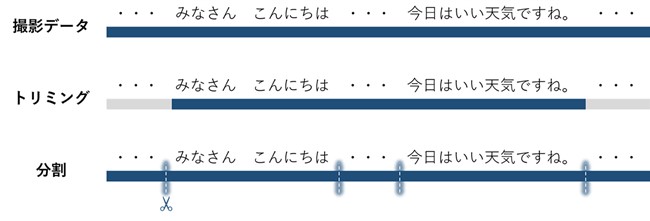
動画編集の中でも基本かつ重要な役割を担うのがカット機能です。
トリミングは動画の始めと終わりをカットする機能で、分割はその名の通り、動画に区切りを入れる機能です。分割で区切った各パーツは任意の順番に並べ替えることが可能です。
2.結合
撮影シーンや、分割で区切ったパーツを並べると、動画を書き出したときに結合されます。
3.差し込み
分割した動画の間に、別の動画の挿入が可能です。
A動画の間にB動画を挿し込んだ場合、A1、B、A2という流れの動画が作成できます。
4.テロップ
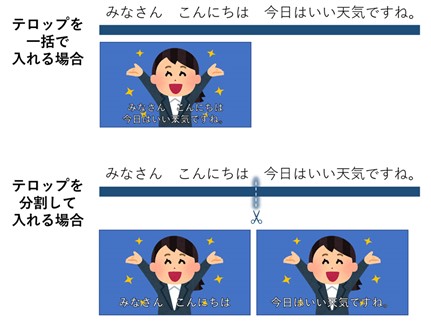
動画の中に文字を追加することが可能です。
デザインやレイアウトなどは選択肢の中から選ぶ必要がありますが、簡単に入れることができます。
テロップは1パーツごとに1設定となりますので、テロップをトークや場面に合わせて表示したい場合は、切り替えたい部分で分割を行うことでそれぞれのテロップが設定できるようになります。
5.音量調整、BGM
音量を調整したり、動画にBGMを加えたりすることもフォトでは簡単に行えます。
音量はパーツごとに0%~100%の間で調整できます。
ロケーションなどを変えるとマイクが拾う声の音量が変わることもしばしば。適切な音量へ調整することで、視聴者にとってより見やすい・聴き取りやすい動画になります。
BGMの設定は「BGM」「カスタムオーディオ」の2つのボタンから設定できます。
まず、BGMでは用意されている37種類の音楽トラックの中から選択できます。BGMの音量も自由に設定可能です。
カスタムオーディオでは自分で用意した音声ファイルを、動画に重ねることができます。
リピート設定はできませんが、音声ファイルを指定範囲に設定することが可能です。
音量の調整はもちろん、フェードイン、フェードアウト機能もあります。
6.タイトルカード
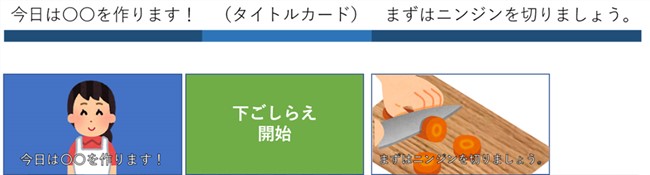
タイトルカードとはパーツ間に文字素材を挟むもので、動画タイトルの表示や場面転換に最適です。フォトでは表示時間を1秒単位で指定することが可能です。
上図のようにタイトルカードを挿し込んだ場合、今から何を紹介するのか明確になり、動画のテンポもよくなります。
7.3D効果(エフェクト)
3D効果を使用すると、動画に効果を加えることができます。
テレビの生中継では画面の端に「LIVE」という文字が回転していたり、時おり光ったりしますが、こちらと同様の装飾を加えることが可能で、素材は予め用意されている中から選びます。
8.速度調整
パーツごとに動画の再生速度を変更できます。0.02~64倍まで変更でき、倍率が大きいほど再生速度が速くなります。
動画内に音声が含まれる場合、再生速度を速くすると声が高くなり、遅くすると声が低くなりますので注意が必要です。
3.実際に操作してみよう
ここまではフォトの編集機能について説明しました。
しかし、フォトを立ち上げたものの、どのようにして動画編集を始めるのか分からない方がいらっしゃるかもしれません。
ここからは動画の編集方法を手順に沿ってご紹介します。
1.ビデオエディターを開始する
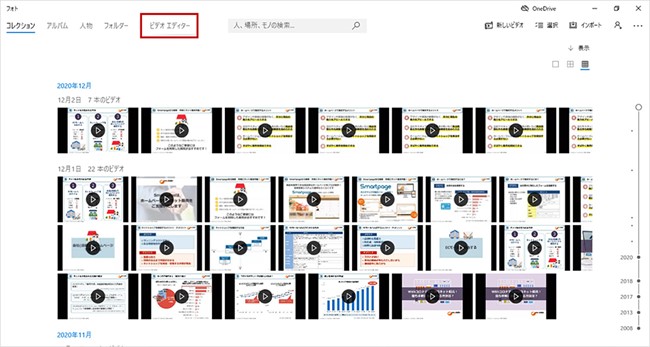
左上にあるメニューから、「ビデオエディター」をクリックします。
2.新しいビデオプロジェクトを立ち上げる
ビデオエディターを起動したら、「新しいビデオプロジェクト」をクリックして、動画の編集を始めます。
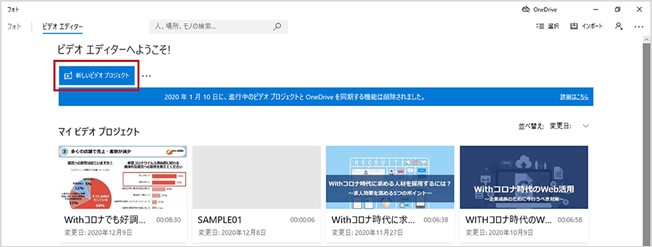
画面上にあるマイビデオプロジェクトは過去作成したビデオプロジェクトが並びます。
削除さえしなければ、前回の編集画面を引き継いで再編集が可能です。
3.ビデオプロジェクトのタイトルを入れる
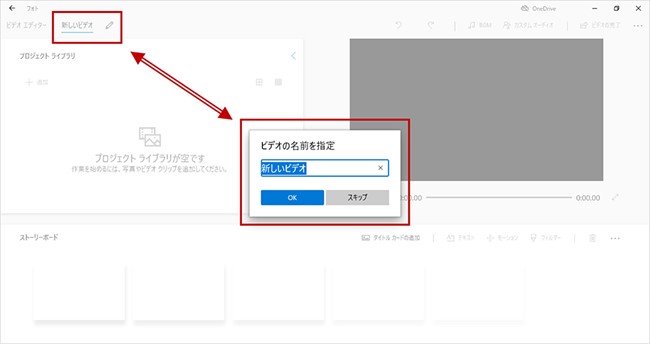 新しいビデオプロジェクトを開始すると「ビデオの名前を指定」と出ます。
新しいビデオプロジェクトを開始すると「ビデオの名前を指定」と出ます。
これはビデオプロジェクトの名前であり、左上のえんぴつアイコンからいつでも変更できます。
編集後にビデオを保存するときは任意のファイル名で保存できますので、編集者が分かりやすい名前をつけるとよいでしょう。
4.ファイルを読み込む
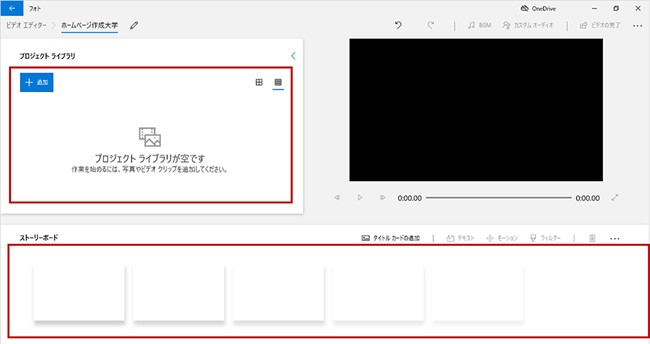
まず、プロジェクトライブラリにある「追加」から動画ファイルを読み込みます。
編集したい動画を追加したらドラッグ&ドロップでストーリーボードに追加します。
ストーリーボードで編集した動画が書き出す動画(完成版)の内容となります。
5.作成した動画を出力する
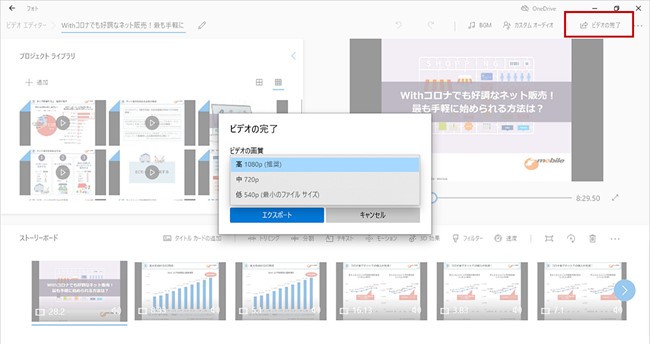
動画が完成したら書き出しを行いましょう。
右上にある「ビデオの完了」をクリックしてビデオの画質を選びましょう。
特段の理由がない場合は、「高」で書き出すことをおすすめします。
保存先、ファイル名を指定すれば編集作業は完了となります。
フォトでの動画編集はある程度制限があるものの、無料のソフトの中では機能も多く、細かな編集もできます。
慣れるまでは難しいと感じるかもしれませんが、操作は比較的簡単なので初心者でも使いやすいソフトです。
余分な部分をカットしたり、いろんなシーンを組み合わせたりするだけの動画でも、ホームページに加えると、見映えが良くなります。
難しく捉えずに、ぜひ一度試してみてください。
