公開予約ができる!公開オプション設定機能を使ってみよう
新商品の発表やイベント・キャンペーンなど、日時を指定してホームページを公開・非公開にしたいと思ったことはありませんか?
当システムでは「公開オプション設定」機能を使うことで、ページの公開、非公開を指定した日時に自動で行えます。
今回はページを指定の日時に公開・非公開にできる「公開オプション設定」機能について紹介します。

1.公開オプション設定とは?
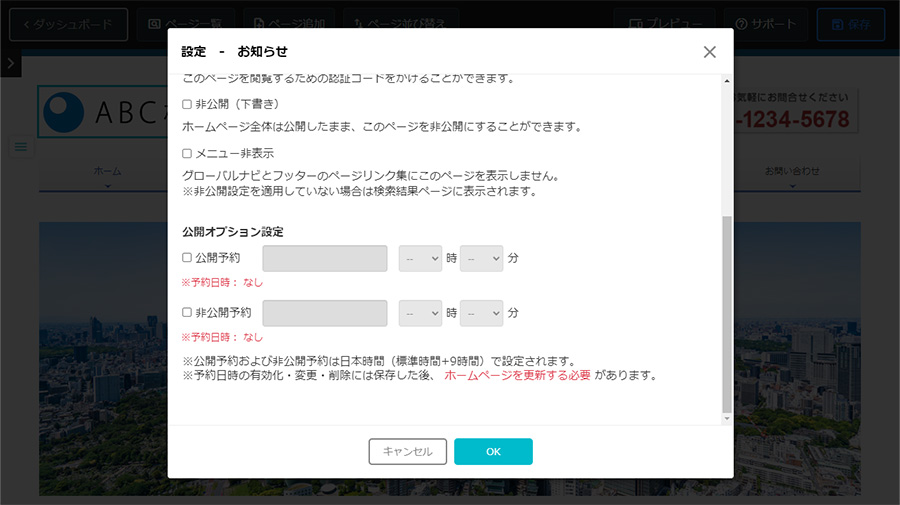
「公開オプション設定」とは、下層ページを任意の年月日時に自動で公開・非公開にできる機能です(ホームページ全体及びトップページの公開オプション設定はできません)。
手動での公開作業を削減でき、またスマートフォン編集からでも設定が可能なため、お休み中でも特定の日に合わせてホームページを更新できます。
設定は年月日だけでなく、時間単位では時、分単位での設定が可能です。
指定時間は日本標準時(JST)(協定世界時(UTC)+9時間)となります。
予約日時を有効化・変更・停止するには、編集を保存した後にホームページを更新する必要があります。
2.公開オプション設定の事例

では具体的にどのような場合に公開オプション機能を活用すればよいのでしょうか。
今回は使い方の事例として3つをご紹介します。
2-1.イベントやキャンペーンページの公開・非公開
公開オプション機能は、ページの「公開予約」「非公開予約」ができます。
また、公開前のページまたは非公開のページにアクセスすると、それぞれ下記のような告知ページが表示されます。

これらを活かして、イベントやキャンペーンの告知ページを自動で公開、終了したら自動で非公開にするといった活用が可能です。
2-2.新商品の発表日時や、時候に関連したコンテンツを最適なタイミングで公開
新商品の発表日時に合わせてページを公開するように設定します。
あわせて、SNSで事前に宣伝活動を行っておくことでホームページへの誘導を行ったり、ホームページのアクセス解析機能を活用して最も公開に適した曜日や時間を分析したりすると、さらにWeb集客に効果的でしょう。
参考:SNSを活用してホームページの効果を高めよう
アクセス解析を活用してホームページを改善しよう
Web集客って?①~始める前に知っておきたいポイント~
また、新年の挨拶を元旦に公開するなど、時候のイベントに関するコンテンツを自動で公開するなどといった使い方も可能です。
2-3.記事を書き溜めておき、定期的な更新を行う
ホームページの運用において、コンテンツの充実化は必ずやっておきたい施策です。
特に、ユーザーに有益な、自身の専門性を活かしたオリジナルコンテンツは、SEO(検索エンジン最適化)においても重要です。
また、ホームページの定期的な更新はユーザーのリピート訪問を促し、アクセス数のアップが期待できます。
新しい商品やサービスの情報、お役立ち情報やコラムなど、ホームページは定期的に更新することをおすすめします。
そこで、余裕がある時に記事を書き溜めておき、各ページに公開日時を設定しておくことで、ホームページの定期的な更新を確保するという方法があります。
さらに定期的な更新を確保したいのであれば、
- 定期的に更新するコンテンツを決める
- 更新頻度・更新日を決める
- 複数人で担当する
といった施策もおすすめです。
3.公開オプション設定の設定手順
それでは、当システムで「公開オプション」を設定する手順を確認していきましょう。
参考:サポートサイト|ページ編集 – ページ設定|下層ページ – ページ基本設定|公開オプション設定
1.まずは当システムにログインし、編集画面を表示します。
ログインの仕方~編集画面の表示については下記動画をご参照ください。
ホームページ作成講座|ログイン
ホームページ作成講座|ホームページ選択(ホームページを選択してダッシュボードを開く)
ホームページ作成講座|編集・プレビュー(編集画面をつかう)
2.編集画面で、上部メニューの「ページ一覧」ボタンをクリックし、表示されたページ一覧画面の該当ページ「設定」ボタンをクリックします。

3.ページの設定画面が表示されます。
画面を下にスクロールすると「公開オプション設定」項目が表示されますので、こちらを任意の日時に設定します。
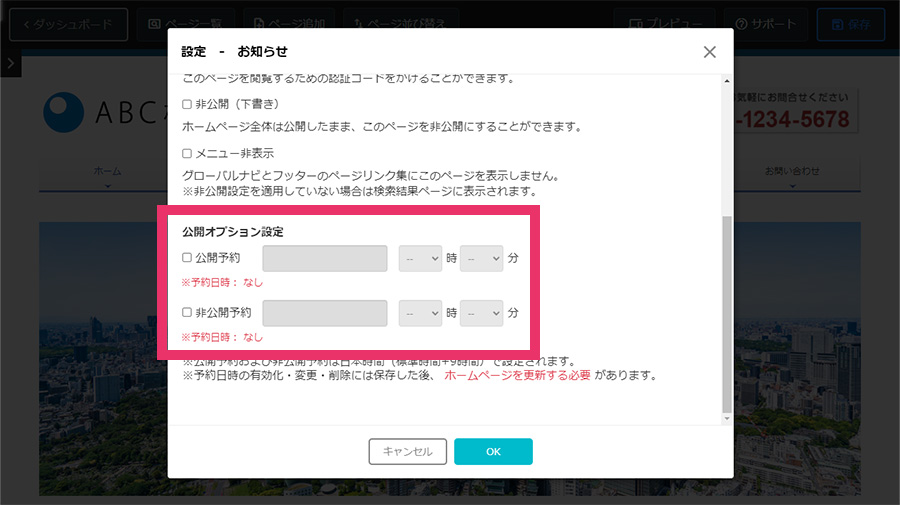
4.公開の予約をするには「公開予約」に、非公開の予約をするには「非公開予約」をクリックしてチェックを入れ、年月日と時刻を設定します。
年月日はカレンダーから、時刻はプルダウンから分単位で設定できます。
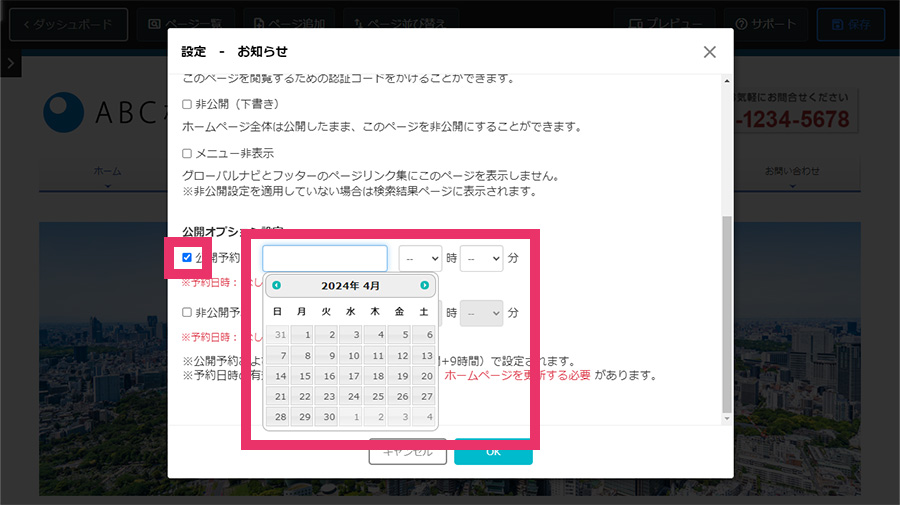
5.公開予約、非公開予約の日時を設定したら、画面下部の「OK」ボタンをクリックします。
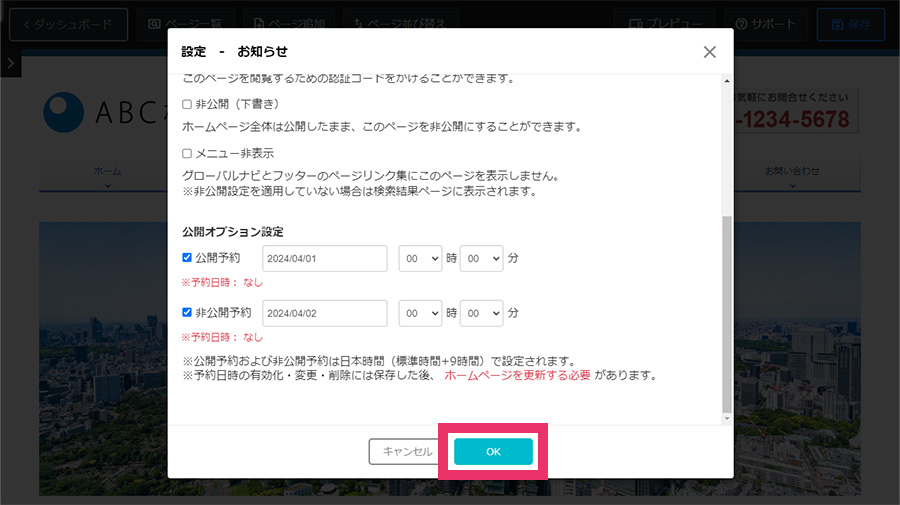
6.編集画面に戻ります。
この段階では、ホームページに編集内容と公開オプション設定は反映されていません。
すべての編集が終わったら、ホームページの編集内容を確認して、公開されているホームページに編集内容を反映します。
画面左上の「ダッシュボード」ボタンをクリックします。
ダッシュボードへ戻るメッセージが表示されますので、「保存」ボタンをクリックします。

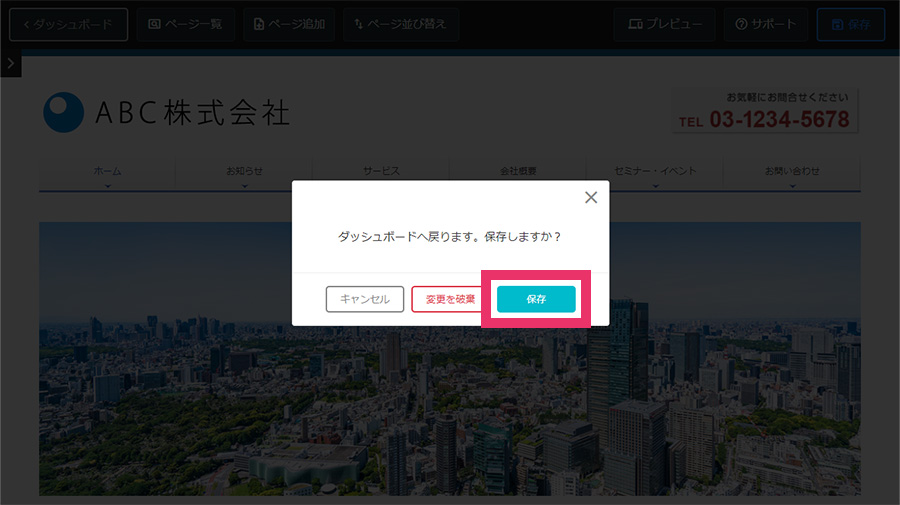
7.ダッシュボードが表示されます。
プレビューを見て編集内容に問題がないか確認します。「プレビュー」ボタンをクリックします。
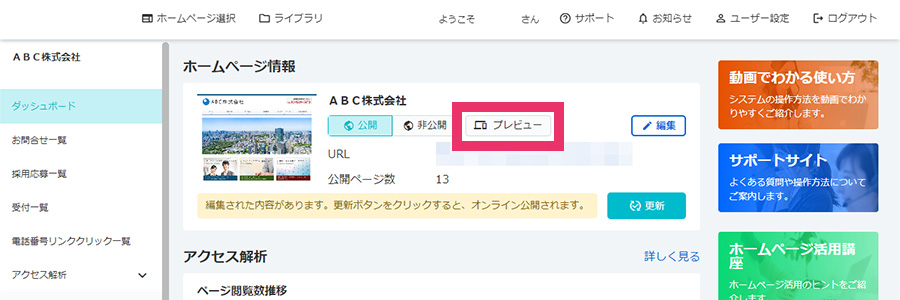
8.プレビュー画面がブラウザの別タブで表示されます。
プレビュー画面では公開前のページも表示できますので、編集内容を確認して、プレビュー画面を閉じます。
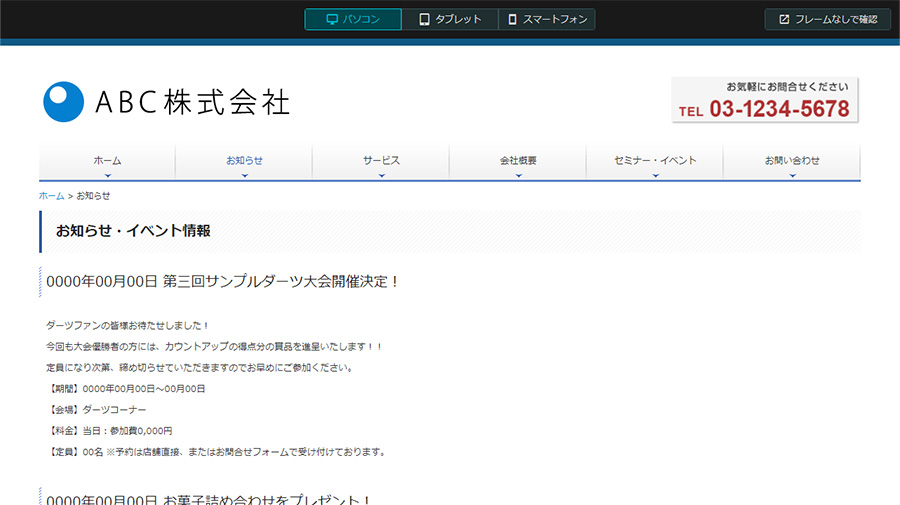
9.ダッシュボードに戻ります。
「更新」ボタンをクリックします。
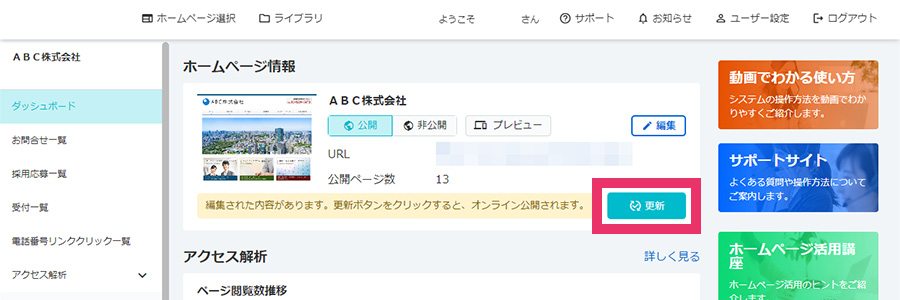
10.ホームページを更新するメッセージが表示されます。
「更新」ボタンをクリックすると、公開されているホームページに編集内容が反映され、公開オプション設定も反映されます。
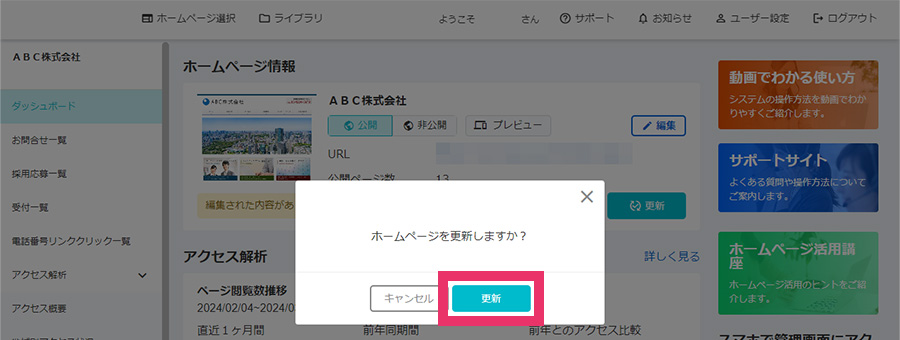
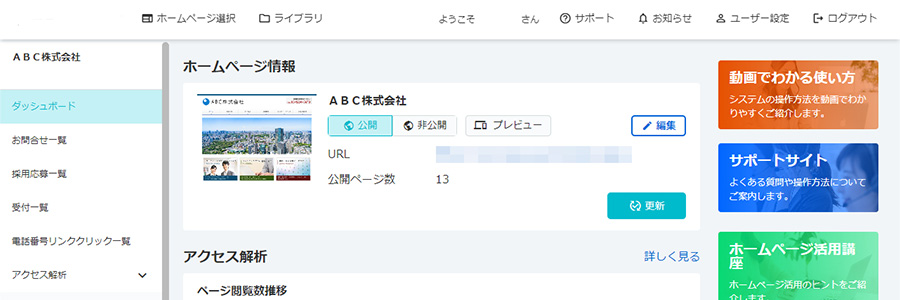
11.公開したホームページを確認するには、ダッシュボード中央のURLをクリックします。
公開中のホームページが別タブで表示されます。

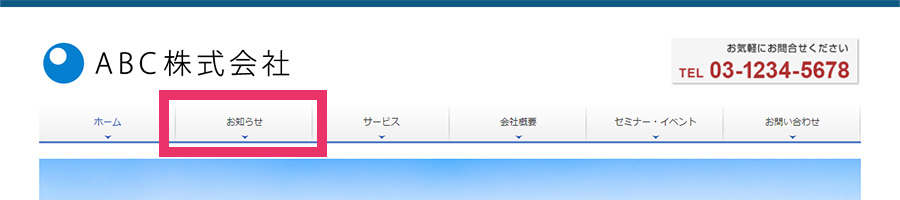
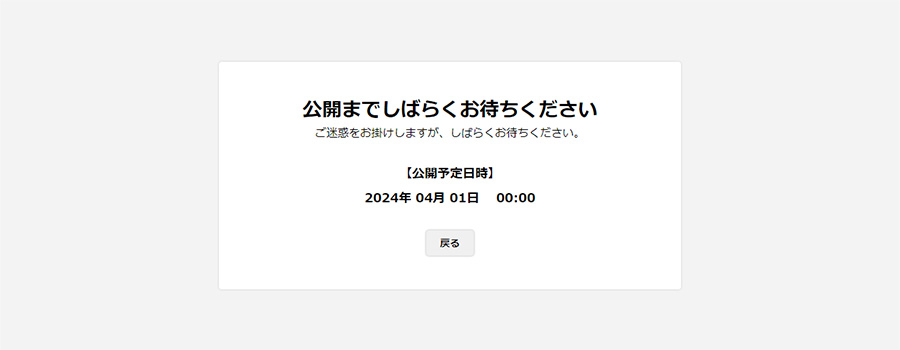
以上で、公開オプション設定は完了です。
参考:サポートサイト|ページ編集 – ページ設定|下層ページ – ページ基本設定|公開オプション設定
公開オプション設定はスマートフォンからも設定が可能です。
詳しくはこちらをご覧ください。
参考:サポートサイト(スマートフォン版)|ページ編集 – ページ設定|下層ページ – ページ基本設定|公開オプション設定
ぜひ公開オプション設定をご活用ください。
